Číslo článku: 000128673
Dell Optimizer: Přehled a běžné dotazy
Shrnutí: Seznamte se s výkonem aplikace Dell Optimizer – průvodce vyšším výkonem, optimalizacemi pomocí umělé inteligence a bezproblémovým prostředím se systémem Windows 10. Další informace
Obsah článku
Pokyny
Dotčené platformy:
- Dell Latitude
- Dell OptiPlex
- Dell Precision
Dotčené produkty:
- Dell Optimizer
Dotčený operační systém:
- Windows 10, 64bitová verze, sestavení 17134 nebo novější
Dell Optimizer: Přehled a běžné dotazy
Co je aplikace Dell Optimizer?
Dell Optimizer je softwarová aplikace, která inteligentně a dynamicky optimalizuje výkon počítače pomocí umělé inteligence a strojového učení.
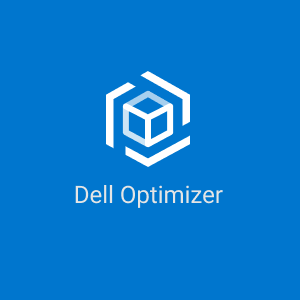
Obrázek 1: (Pouze v angličtině) Dell Optimizer
Co aplikace Dell Optimizer dělá:
- Zlepšuje používání počítače prostřednictvím analýzy využití počítače a učení.
- Zrychluje spouštění aplikací a přechod mezi aplikacemi.
- Zajišťuje inteligentní prodloužení doby provozu baterie.
- Optimalizuje zvuk pro nejlepší kvalitu na konferenčních hovorech.
- Aktivuje touchpad pro spolupráci pro snazší interakci při hovorech v aplikaci Zoom.
- Zamkne počítač, když se od něj vzdálíte, a zajistí tak lepší zabezpečení.
- Zajišťuje rychlejší probuzení počítače při příchodu uživatele.
- Optimalizuje síť pro konferenční aplikace.
- Poskytuje integrovaný přístup k nástroji Dell Display Manager a Dell Peripheral Manager pro snadnou správu.
- Inteligentně zobrazuje upozornění.
- Automaticky se aktualizuje a minimalizuje rušení.
Web podpory společnosti Dell
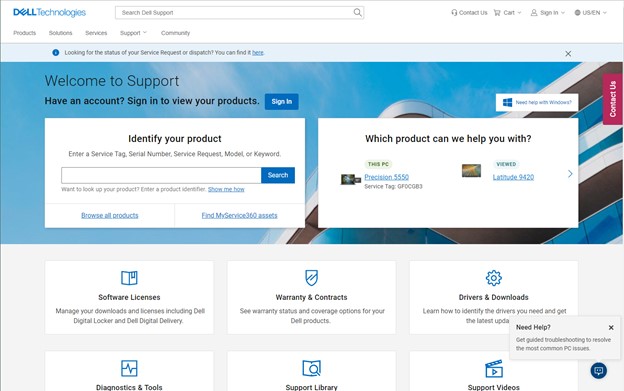
Obrázek 2: (Pouze v angličtině) Podpora Dell
Aplikaci Dell Optimizer získáte následovně (podpora společnosti Dell):
- Přejděte na stránku podpory společnosti Dell.
- V části S jakým produktem vám můžeme pomoci? zadejte výrobní číslo podporovaného zařízení Dell a klikněte na tlačítko Odeslat nebo Zjistit počítač.
- Na stránce Podpora produktů pro dané zařízení Dell klikněte na možnost Ovladače a soubory ke stažení.
- Klikněte na možnost Vyhledejte ručně konkrétní ovladač.
- V rozbalovací nabídce Kategorie zaškrtněte políčko Aplikace.
- V seznamu vyhledejte Dell Optimizer a v pravé části stránky vyberte možnost Stáhnout.
- Vyhledejte stažený soubor v počítači (v prohlížeči Google Chrome se soubor zobrazí v dolní části okna Chrome) a spusťte soubor.
- Nainstalujte aplikaci Dell Optimizer podle pokynů na obrazovce.

Obrázek 3: (Pouze v angličtině) Uživatelské rozhraní aplikace Dell Optimizer

Obrázek 4: (Pouze v angličtině) Zobrazí se možnosti aplikace Dell Optimizer.
Zobrazí se část Preferences, Activity Feed, Beta, User's Guide, Give Feedback a About Dell Optimizer.
Analytics: Analytická funkce pomáhá s analýzou počítače a umožňuje vytvářet následující reporty:
- Report o analýze pracovního zatížení
- Report o analýze systému
- Report o diagnostice systému
Applications (ExpressResponse): Funkce ExpressResponse zajišťuje optimalizaci výkonu aplikací na základě zatížení a využití baterie.
Audio (Intelligent Audio): Zvuková prostředí pomáhají filtrovat hluk na pozadí, stabilizovat hlasitost a upřednostnit hlasové přenosy během online schůzek.
Collaboration: Touchpad pro spolupráci je hardwarová funkce na vybraných platformách, která na touchpadu zobrazuje čtyři ikony. Ty umožňují zapnout nebo vypnout kameru, sdílet obrazovku, chatovat a zobrazit stav mikrofonu během hovoru v aplikaci Zoom nebo Teams. Ikony na touchpadu se rozsvítí při zahájení hovoru v aplikaci Zoom nebo Teams.
Network (ExpressConnect): Funkce Network v aplikaci Dell Optimizer přiděluje maximální šířku pásma aplikacím pro konferenční hovory při videohovorech a volí nejlepší dostupnou síť, pro kterou má uživatel přihlašovací údaje. Funkce Network také umožňuje aktivovat betaverzi nastavení Optimize Network Traffic, díky kterému můžete upřednostnit, které aplikace budou mít k dispozici největší šířku pásma při zahlcení síťového provozu, a automaticky přepínat mezi více sítěmi (například přístupovým bodem 2G a 5G).
Power (ExpressCharge): Funkce Power zlepšuje životnost baterie počítače nakonfigurováním a přepínáním produktivity v závislosti na způsobu používání. Učí se vzorce využití baterie v počítači a používá modely umělé inteligence a strojového učení k použití vhodných zásad nabíjení. Tato funkce také zjišťuje příležitosti k prodloužení doby provozu na baterii.
Presence Detection (ExpressSign-in): Tento inovativní snímač přiblížení dokáže rozpoznat, když jste v blízkosti počítače, a urychluje tak zabezpečené přihlášení. Probudí počítač, když se k němu přiblížíte, a zamkne jej, když se od něj vzdálíte. Tato funkce při práci na počítači také rozpozná přihlížející osobu za vámi (pokud tam stojí déle než 3 sekundy) a zobrazí na obrazovce výstrahu s možností texturování obrazovky nebo aktivace funkce Dell SafeScreen.
Přizpůsobte si svá zařízení Dell: Integrovaný přístup k nástroji Dell Display Manager a Dell Peripheral Manager:
- Nástroj Dell Display Manager zlepšuje každodenní produktivitu prostřednictvím komplexních nástrojů pro správu podporovaných monitorů Dell, které vám přináší optimální práci s obrazovkou, možnost efektivní správy displejů a jednoduchý multitasking.
- Nástroj Dell Peripheral Manager umožňuje přizpůsobit si a spravovat podporovaná zařízení Dell, jako jsou klávesnice, myš, reproduktory, stylus a webkamera.
Suggestions: Funkce Suggestions For Your Component zobrazí na domovské obrazovce aplikace Dell Optimizer inteligentní doporučení pro optimalizaci aplikací a funkcí.
Obecné:
| Otázka | Odpověď |
|---|---|
| Proč se počítač uzamkne během krátké doby, když je zámek obrazovky v systému Windows nastaven na delší dobu? | Nastavení funkce Walk Away Lock v části Proximity Sensor aplikace Dell Optimizer uzamkne počítač, když se uživatel nenachází v zorném poli. Výchozí časovač zámku je nastaven na 60 sekund, což je kratší doba než u výchozího časovače zámku obrazovky systému Windows. |
| Proč je funkce Audio zakázaná? | Funkce Audio může být zakázaná ze dvou důvodů:
|
Instalace:
| Otázka | Odpověď |
|---|---|
|
Mohu aplikaci Dell Optimizer používat na stolním počítači nebo notebooku jiné značky než Dell?
|
Ne. Software Dell Optimizer je navržen pro optimalizaci výkonu pouze počítačů Dell.
|
|
Proč se nedaří nainstalovat aplikaci Dell Optimizer a zobrazí se zpráva, že můj počítač není podporován?
|
Aplikaci Dell Optimizer nelze nainstalovat v jiných operačních systémech než Windows 10 1803 nebo novějších. Aplikace Dell Optimizer je podporována pouze v počítačích Latitude, pracovních stanicích Dell Precision a počítačích OptiPlex, které byly uvedeny na trh po březnu 2020.
|
|
Proč se nedaří nainstalovat aplikaci Dell Optimizer a zobrazí se zpráva, že je před její instalací nutné odebrat aplikaci Dell Precision Optimizer?
|
Na počítači nemohou být zároveň nainstalovány aplikace Dell Precision Optimizer a Dell Optimizer. Před instalací aplikace Dell Optimizer je třeba odinstalovat aplikaci Dell Precision Optimizer.
|
| Lze aplikaci Dell Optimizer nainstalovat prostřednictvím nástroje SCCM (System Center Configuration Manager)? | Ano, pokyny k nástroji SCCM najdete zde: Instalace aplikace Dell Optimizer prostřednictvím nástroje SCCM (System Center Configuration Manager) |
Zprávy aplikace:
| Otázka | Odpověď |
|---|---|
|
Proč se po spuštění aplikace Dell Optimizer z nabídky Start zobrazuje zpráva, že aplikaci spravuje správce IT?
|
Tato zpráva se zobrazí, když správce IT nasadí aplikaci Dell Optimizer v bezobslužném režimu. Uživatelé nemají přístup k uživatelskému rozhraní aplikace. Chcete-li toto nastavení změnit, odinstalujte a znovu nainstalujte aplikaci Dell Optimizer pomocí nabídky Aplikace a funkce > Dell Optimizer Service.
|
|
Proč se po spuštění aplikace Dell Optimizer z nabídky Start zobrazuje zpráva, že aplikace Dell Optimizer nebyla zjištěna?
|
K tomuto problému dochází, když aplikace Dell Optimizer není správně nainstalována. Odinstalujte a znovu nainstalujte aplikaci Dell Optimizer pomocí nabídky Aplikace a funkce > Dell Optimizer Service.
|
|
Proč se po spuštění aplikace Dell Optimizer z nabídky Start zobrazuje zpráva, že aplikace Dell Optimizer neběží?
|
Systém Windows 10/11 po restartování spustí výchozí služby. Služba Dell Optimizer systému Windows je nakonfigurována jako automatická (zpožděné spuštění) a její spuštění může po restartování systému Windows 10/11 trvat až dvě minuty. Pokud počítač nerestartujete, můžete aplikaci Dell Optimizer zkontrolovat nebo spustit pomocí Správce úloh nebo konzole Služby.
|
Optimalizace aplikací:
| Otázka | Odpověď |
|---|---|
|
Proč se zobrazuje upozornění či stav, že pro použití nastavení optimalizace je nutné restartovat počítač?
|
Restartování můžete provést později, ale provedené změny v počítači se projeví teprve až po restartování počítače. Mezi příklady optimalizovaných nastavení, která vyžadují restartování, patří například změny technologie Hyper-Threading, jader procesoru atd.
|
|
Proč se v nabídce Actions nezobrazuje možnost sestavy, když je aplikace v optimalizovaném stavu?
|
– Během fáze učení není aplikace dostatečně zapojená, aby mohla určit zlepšení výkonu.
– Proces byl neúmyslně přerušen restartováním nebo byl počítač delší dobu vypnut.
Poznámka: Jakmile je počítač v optimalizovaném stavu, je ovlivněn pouze proces výpočtu statistik zlepšení výkonu.
|
|
Proč se v počítačích Latitude nebo OptiPlex zobrazuje pouze zlepšení výkonu procesoru?
|
Počítače Latitude a OptiPlex lze optimalizovat pouze pro úkony procesoru. Pracovní stanice Dell Precision lze také optimalizovat pro zvýšení optimalizace paměti.
|
Další informace
Uživatelskou příručku aplikace Dell Optimizer najdete na stránce s online příručkou aplikace Dell Optimizer. Klepněte nebo klikněte na možnost Zobrazit PDF vpravo od uživatelské příručky k aplikaci Dell Optimizer, která se nachází v části Příručky a dokumenty.
Další informace o nástroji Dell Display Manager naleznete na stránce online příručky k nástroji Dell Display Manager. Klepněte nebo klikněte na možnost Zobrazit PDF vpravo od uživatelské příručky k aplikaci Dell Optimizer, která se nachází v části Příručky a dokumenty.
Další informace o nástroji Dell Peripheral Manager naleznete na stránce online příručky k nástroji Dell Peripheral Manager. Klepněte nebo klikněte na možnost Zobrazit PDF vpravo od uživatelské příručky k aplikaci Dell Optimizer, která se nachází v části Příručky a dokumenty.
Matici kompatibility funkcí aplikace Dell Optimizer naleznete v https://www.delltechnologies.com/asset/en-us/solutions/business-solutions/technical-support/dell-optimizer-features-availability-matrix.pdf.
Doporučené články
Zde je několik doporučených článků týkajících se tohoto tématu, které by vás mohly zajímat.
- Aplikace Dell Optimizer 2.0
- Odstraňování problémů s aplikací Dell Optimizer
- Instalace aplikace Dell Optimizer prostřednictvím nástroje SCCM (System Center Configuration Manager)
- Senzory přiblížení a funkce Walk Away Lock mohou uzamknout systém příliš rychle
- V systému Windows 11 nelze spustit aplikaci Dell Optimizer
Vlastnosti článku
Dotčený produkt
Dell Optimizer
Datum posledního vydání
25 led 2024
Verze
21
Typ článku
How To